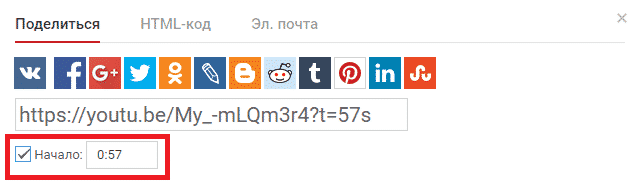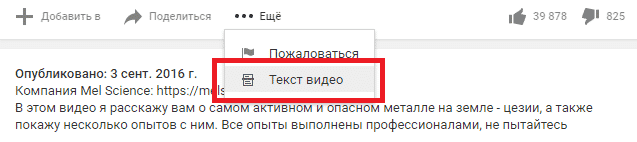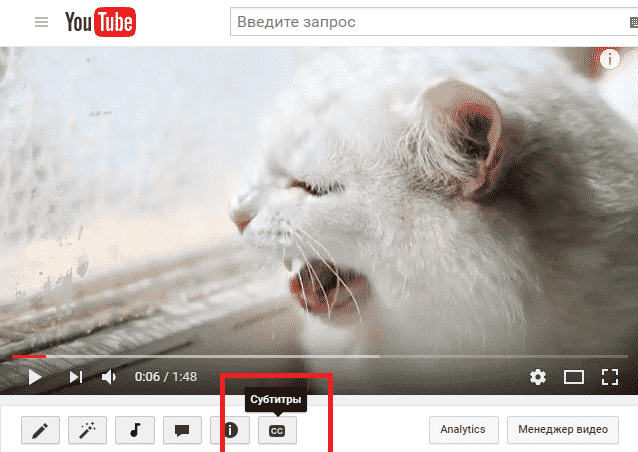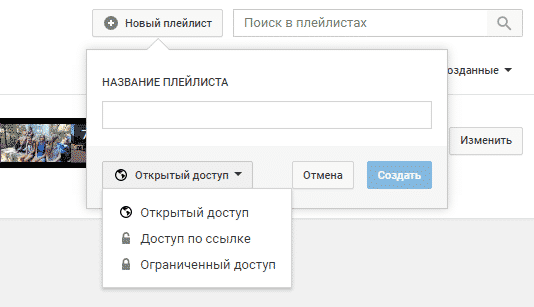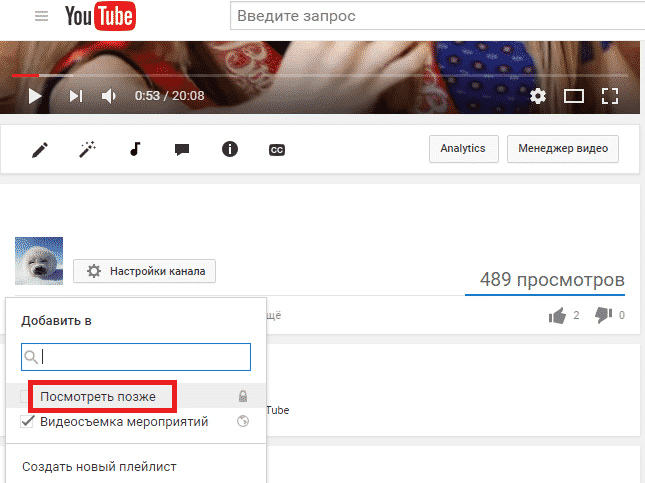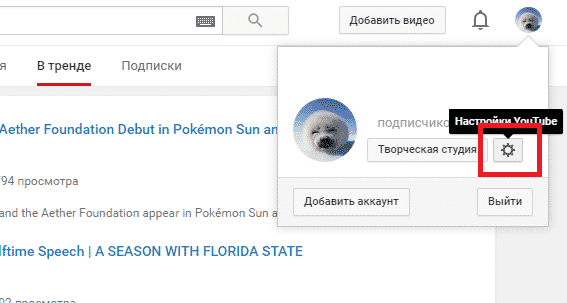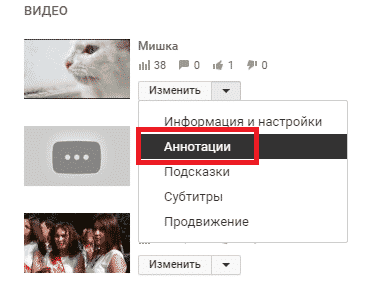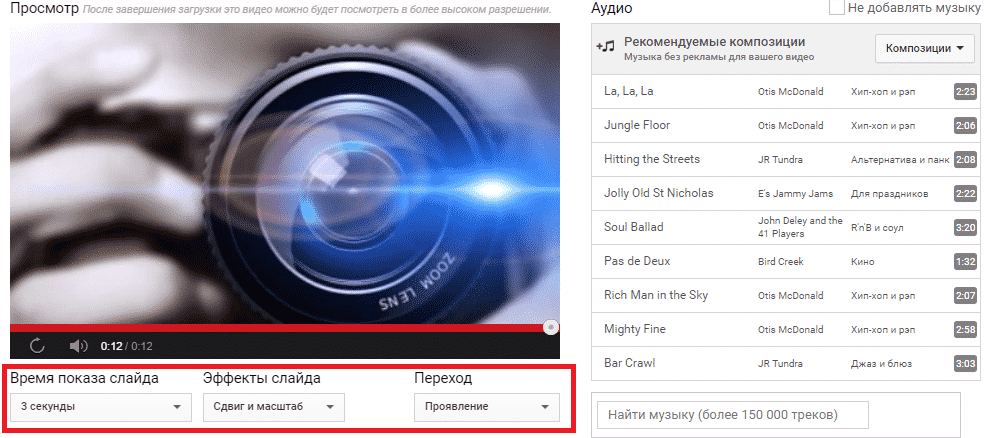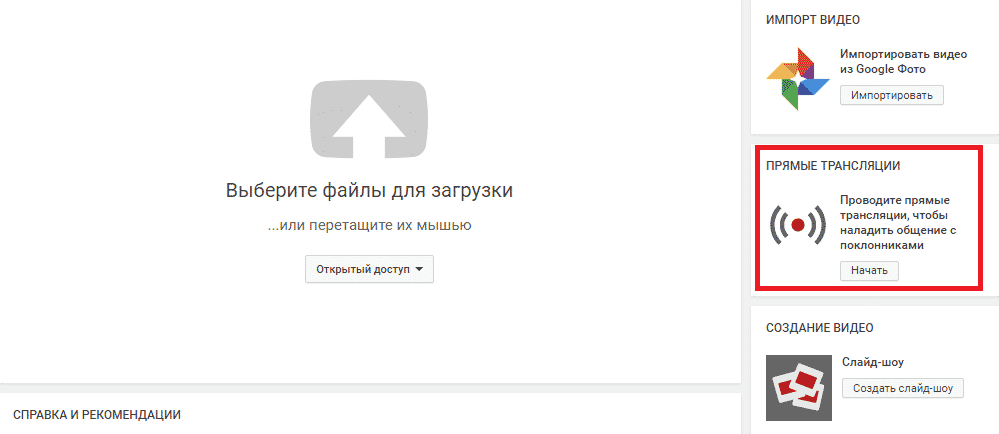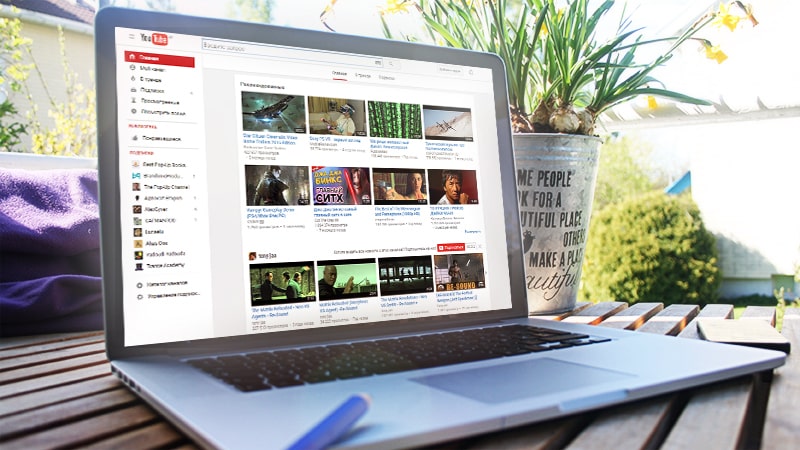
Когда люди говорят о самых популярных социальных сетях, о YouTube почему-то забывают. А ведь именно эта платформа является второй по популярности в мире, после Facebook.
YouTube нам давно и хорошо известен, мы просматриваем видео, записываем их, размещаем, пересылаем, но этому сайту еще есть чем нас удивлять. Например, вы знали, что YouTube автоматически создаёт субтитры к каждому видео, отредактировав которые можно улучшить свои позиции в поисковых запросах.
Извлечь максимум пользы от работы с этой популярной платформой помогут перечисленные ниже секреты. Итак, что мы можем сделать:
- 1. Отправить ссылку на видео с началом в определенном месте. Откройте видео и нажмите на вкладку «Поделиться», затем поставьте галочку напротив «Начало» и укажите нужное время (либо просто остановите видео там, где нужно). После этого скопируйте получившуюся ссылку и поделитесь ей.
- 2. Просмотреть субтитры видео. YouTube автоматически создает текст видео ко всем загружаемым роликам, при этом все пользователи могут получить к нему доступ, если только автор не скроет его в настройках. Чтобы посмотреть текст видео, откройте видео, нажмите на вкладку «Ещё» и выберите «Текст видео».
- 3. Улучшить положение видео в поисковых запросах. И YouTube и Google ранжируют видео, ориентируясь на несколько факторов, которые помогают им понять, о чем ролик. Одним из таких факторов является текст видео. Чтобы добавить текст к своему видео, нажмите на крайнюю правую иконку под видео «Субтитры». Укажите свой язык, затем выберите способ загрузки субтитров: загрузить файл, синхронизировать текст или ввести вручную (рекомендуем использовать опцию «Ставить на паузу, когда я печатаю»).
- 4. Использовать YouTube в качестве инструмента для создания субтитров. Если нужно создать субтитры для видео или аудио - то YouTube сделает это автоматически и бесплатно. Загрузите видео или аудио на сайт (для загрузки аудио потребуется специальная программа), нажмите кнопку «Еще», выберите субтитры. После этого вы сможете отредактировать сгенерированный текст.
- 5. Создавать плейлисты, делиться ими и разрешать друзьям добавлять в них видео. На YouTube можно создавать плейлисты с открытым или закрытым доступом, а также ими можно делиться с друзьями. Нажмите на кнопку профиля в правом верхнем углу и перейдите в «Творческую студию», выберите «Менеджер видео» и нажмите на «Плейлисты». Вверху справа выберите «Новый плейлист» и не забудьте настроить доступ к нему.
- 6. Сохранять видео, чтобы посмотреть его позже. Вы можете сохранять видео в плейлист «Посмотреть позже», для этого нажмите на вкладку «Добавить в ..» и поставьте галочку напротив «Посмотреть позже». Чтобы перейти к сохраненным видео, войдите в главное меню и выберите «Посмотреть позже».
- 7. Настраивать URL. Вы можете настроить ссылку, используя название вашей компании или канала. Эта ссылка будет вести не только на ваш YouTube канал, но и на профиль в Google +. Чтобы получить возможность изменить URL ваш канал должен иметь не менее 100 подписчиков, должен быть старше 30 дней, иметь установленную иконку и обложку. Чтобы изменить URL войдите в свой профиль, нажмите «Настройки», далее «Дополнительно». Перейдите на ссылку для изменения URL, согласитесь с условиями и нажмите «Изменить URL», но перед этим не забудьте всё как следует проверить, возможности исправить не будет.
- 8. Добавлять активные ссылки в видео. YouTube позволяет добавлять активные ссылки прямо в видео, на платформе они называются «Аннотациями». «Аннотации» можно найти через «Творческую студию» в «Менеджере видео».
- 9. Добавлять бесплатные звуковые эффекты и музыку к видео. У YouTube есть бесплатная библиотека звуков, где можно скачать музыку или звуковые эффекты. Для этого перейдите в «Творческую студию», далее раздел «Создать» - «Фонотека».
- 10. Создавать слайд-шоу и добавлять к нему видео. Вы можете загрузить сколько угодно фото и видео, подобрать стили, переходы, эффекты из множества вариантов. Действуем следующим образом: «Добавить видео» справа вверху, далее «Создать видео» - «Создать слайд-шоу», после этого загрузить изображения и нажать «Выбрать» - «Далее». YouTube автоматически установит переходы и эффекты, но вы всегда можете выбрать их самостоятельно. После того, как вы закончите настраивать слайд-шоу нажмите кнопку «Загрузить», добавьте описание и теги и установите настройки приватности.
- 11. Устраивать прямые трансляции. Чтобы начать трансляцию нажмите на кнопку «Добавить видео» - «Прямые трансляции» - «Начать». После этого настройте параметры в панели справа.
- 12. Загружать и смотреть видео с круговым обзором. На ПК используя мышку меняем угол обзора, на мобильных устройствах просто перемещаем девайс. Для создания подобного видео потребуется специальное оборудование, а вот наслаждаться его просмотром можно на любом устройстве.
- 13. Убрать рекламу из видео. Это возможно, но услуга платная. При подключении данной функции также появится возможность сохранять видео и смотреть их офлайн.
- 14. Использовать безопасную версию YouTube для детей. Версия YouTube Kids совершенно бесплатна, в ней доступны только те видео, что безопасны для детей. Также у родителей есть возможность выключить функцию поиска, ограничив просмотр лишь рекомендованными роликами, или ограничить время, которое ребенок проводит в приложении.
Источник: rusability.ru